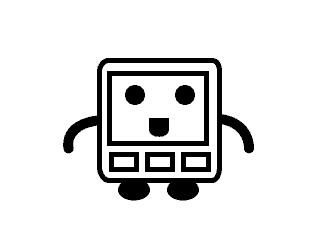初心者向けWioTerminalの始め方【VisualStudioCode+PlatformIO編】

WioTerminalをSeeed社よりレビュー用に提供していただき、触れる機会を得ました。自分が普段利用しているM5Stackと比べると使用できるGPIOピン数も多く、なかなか魅力のある機種です。1ヵ月ぐらい使用してみてやっと慣れてきたので、まずはLovyanGFXを利用してHelloWorldを表示するまでを紹介します。
もくじ(Index)記事で使用した環境
最初はVMWare上のUbuntuで構築していたのですが、WioTerminalの特性上ホストOS側で接続と切断と何度か繰り返すため、ゲストOSで書き込みに失敗することが多くなります。従ってホストのWindows10上に直接インストールしました。(恐らくUbuntuもホストOSなら大丈夫だと思います。)
- OS:Windows10(Version 20H2 build 19042.685)
Ubuntu 18.04 - VisualStudioCode(v1.51.1)(以下VSCode)
- C/C++(v1.1.3)
- PlatformIO IDE(v2.2.1)
- LovyanGFX(v0.3.0)
WioTerminalを動かすために必要なもの
ハードウェア
用意するハードウェアは2つだけです。
①PC
VSCodeが動けばいいのでWindows10、Mac、Linuxで使うことができます。
※ インストール説明はWindows10とLinux(Ubuntu18.04)のみです。
②WioTerminal
PCと接続するケーブルも付属しています。(USB-Type-C to USB-A)
※ USB Type-C端子しかないPCの場合は、変換コネクタかType-C to Type-Cのケーブルが必要です。

ソフトウェア
WioTerminalはArduinoIDEでも開発可能ですが、今回はデバッガを使用したいのでVSCode環境に挑戦しました。
①VisualStudioCodeのダウンロード
https://code.visualstudio.com/ から、VisualStudioCodeをダウンロードします。2020/12/13時点ではVersion 1.52.0が最新です。

②VSCodeのインストール(VSCodeUserSetup-x64-1.52.0.exe)
ダウンロードしたexeファイルを実行してインストールします。特にインストールオプションを変更する必要はありません。
Userセットアップ版だと本体は「C:\Users\<username>\AppData\Local\Programs\Microsoft VS Code」にインストールされます。
③拡張機能(プラグイン)のインストール
VSCodeを起動したら「Ctrl+Shift+x」で拡張機能を開きます。「Marketplaceで拡張機能を検索する」で検索を行い、下記の3つをインストールしましょう。※PlatformIOのインストールは時間がかかります。
- C/C++
- PlatformIO IDE
- Japanese Language Pack for Visual Studio Code
※ PlatformIOのインストールは時間がかかります。
下記のウィンドウが右下に現れるまで待ちましょう。「Reload Now」を押すと有効になります。

【補足】Linux(Ubuntu18.04)の場合
PlatformIOを入れたときにパッケージが必要なようでエラーが出ました。下記のコマンドを実行してpython3-distutilsをインストールしておきます。
sudo apt install python3-distutils -yまた、書き込み時に権限が必要なので下記のコマンドも実行しておきましょう。
sudo usermod -a -G dialout $USER
sudo chmod a+rw /dev/ttyACM0
HelloWorldプロジェクトの作成
プロジェクトの追加
まずはPlatformIOで下記のように操作を行います。Finishを押すとフォルダが作成されます。(これも時間がかかります。)
- Name:WioTerminal_HelloWorld(※Nameは任意です。)
- Board:Seeeduino Wio Terminal(※wioと入力すると候補が現れます。)
- Framework:Arduino
- Location:分からなければチェックは入れたままでいいでしょう。

ライブラリの追加(LovyanGFX)
LCDに描画するライブラリには標準のTFT_eSPIではなくLovyanGFXを使います。(自分で選択しましょう。)
①ライブラリの画面を開き、LovyanGFXを検索
「PIO Home」→「Libraries」のアイコンをクリックした後に下記の画面が表示されるので「LovyanGFX」と入力してEnterを押します。

②LovyanGFXを一覧から選択
一覧が表示されるので「LovyanGFX by lovyan03」を選択します。

③プロジェクトに追加
「Add to Project」ボタンをクリックし、先ほど作成した「WioTerminal_HelloWorld」を選択して「Add」ボタンをクリックします。
④platformio.iniの確認
左側のエクスプローラーに表示されている「platfomio.ini」をクリックするとLovyanGFXがlib_depsに追加されているのが確認できます。

プログラムを作成する。(src/main.cpp)
①main.cppを開く
ArduinoIDEと違い、VSCodeではmain.cppがメインで動きます。
エクスプローラーで「WIOTERMINAL_HELLOWORLD」→「src」を開くとmain.cppが出ます。クリックすると下記のような画面が出ます。
②HelloWorldの作成
LovyanGFXをincludeする必要があるので「main.cpp」を下記のように書き換えます。
#include <Arduino.h>
#include <LovyanGFX.hpp>
static LGFX lcd;
void setup() {
lcd.init();
lcd.println("HelloWorld");
}
void loop() {
}HelloWorldの実行
WioTerminalをPCに接続し、「Ctrl+Alt+U」を押すとビルド後WioTerminalにプログラムがアップロードされます。
画面にHelloWorldと表示されればOKです。

おわりに
簡単ですが、WioTerminalでHelloWorldをするまでを紹介しました。デバッガも使えるので開発も捗りそうです。分かりづらいところがあったら、コメントかTwitterで質問してください。
WioTerminalの購入
WioTerminalはSeeedStudioが公式サイト、国内ではAmazon、スイッチサイエンスやマルツオンライン等、色々な販路で購入することが可能です。